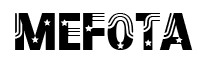高速なWordPressウェブサイトは、訪問者を満足させ、サイトのランキング向上に役立ちます。 これは、Googleなどの検索エンジンがサイトの速度を重要なランキング要素と見なすようになったためです。
WP Super Cacheは、Webページの静的HTMLファイルを作成する人気のプラグインです。 つまり、サーバーの負荷が軽減され、訪問者にとってサイトの読み込み速度が速くなります。
Webパフォーマンスの専門家として、WP Super CacheなどのツールがWebサイトの速度を大幅に向上させ、SEOを強化し、Webサイト訪問者のユーザーエクスペリエンスを向上させる方法を見てきました。
この記事では、WordPressサイトにWP Super Cacheをインストールして設定する方法を説明します。 各手順を明確に説明しますので、技術に詳しくなくても、従うことができます。 最後に、訪問者と検索エンジンが評価する、より高速なWebサイトが完成します。
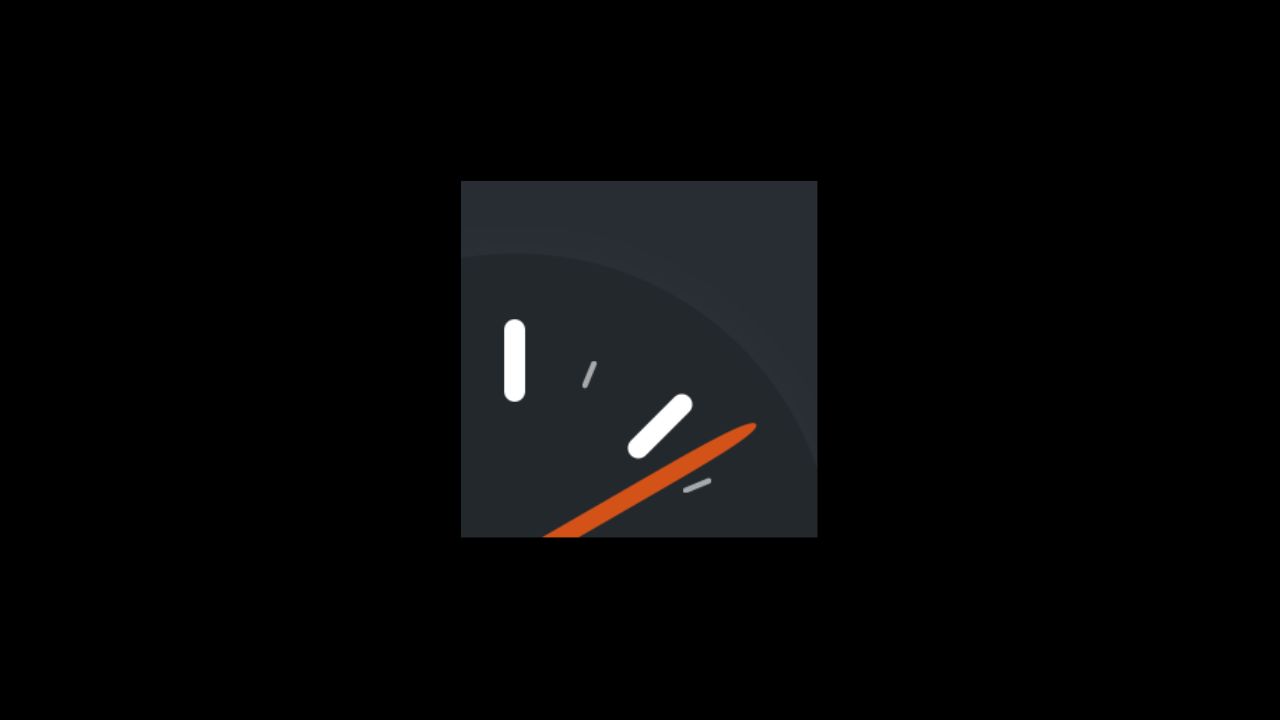
WP Super Cacheとは?なぜ使うべきなのか?
WP Super Cacheは、最も人気があり最高のWordPressキャッシュプラグインの1つです。 無料のツールであり、100万以上のアクティブインストールがあります。
WP Super Cacheは、静的HTMLファイルの形式で、サイトの各ページのキャッシュコピーを作成します。 こうすることで、誰かがあなたのサイトにアクセスするたびに、Webサイト全体を最初から生成するのではなく、コピーされたバージョンがすぐに提供されます。
その結果、WordPressサイトの速度とパフォーマンスが劇的に向上します。 キャッシュプラグインは、訪問者がページが開くのを待つ必要がないように、バックグラウンドで多くの手順をスキップします。
これにより、Webサイト訪問者のエクスペリエンスが向上します。 読み込みが速いサイトは、人々がより頻繁にアクセスするようになり、ユーザーが投稿やページに費やす時間が増えるにつれて、エンゲージメントとコンバージョンが増加します。
それに加えて、読み込みの速いWebサイトでは、WordPress SEOと検索エンジンのランキングも向上します。 これは、GoogleがWebサイトの速度をランキング要素として使用しているため、高速なWebサイトに大きな利点をもたらすためです。
さて、WebサイトにWP Super Cacheを設定する準備はできましたか? やってみましょう!
WP Super Cacheの設定 – 簡単な方法
最初に行う必要があるのは、WebサイトにWP Super Cacheプラグインをインストールして有効化することです。 詳細については、WordPressプラグインをインストールする方法に関するガイドをご覧ください。
有効化すると、WP Super Cacheは、現在Webサイトでキャッシュが有効になっていないことを通知します。
キャッシュを有効にするには、「設定」>「WP Super Cache」に移動します。 次に、「簡単」タブで、「キャッシュオン」オプションをクリックします。 完了したら、「ステータスを更新」ボタンをクリックします。
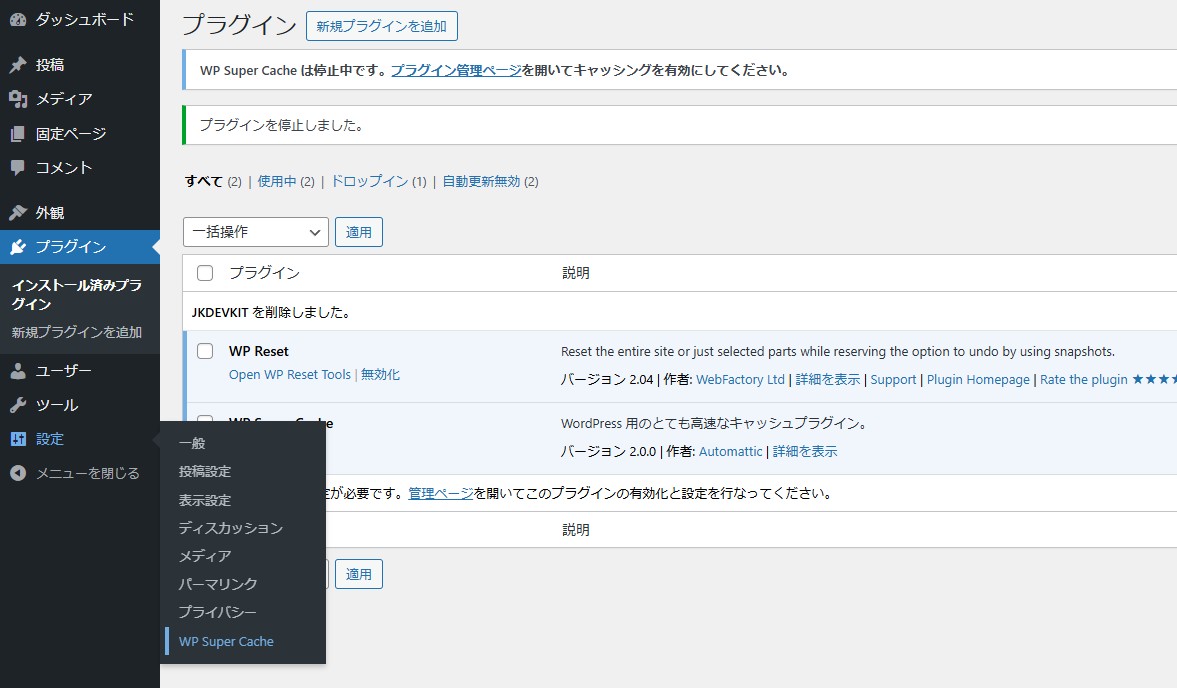
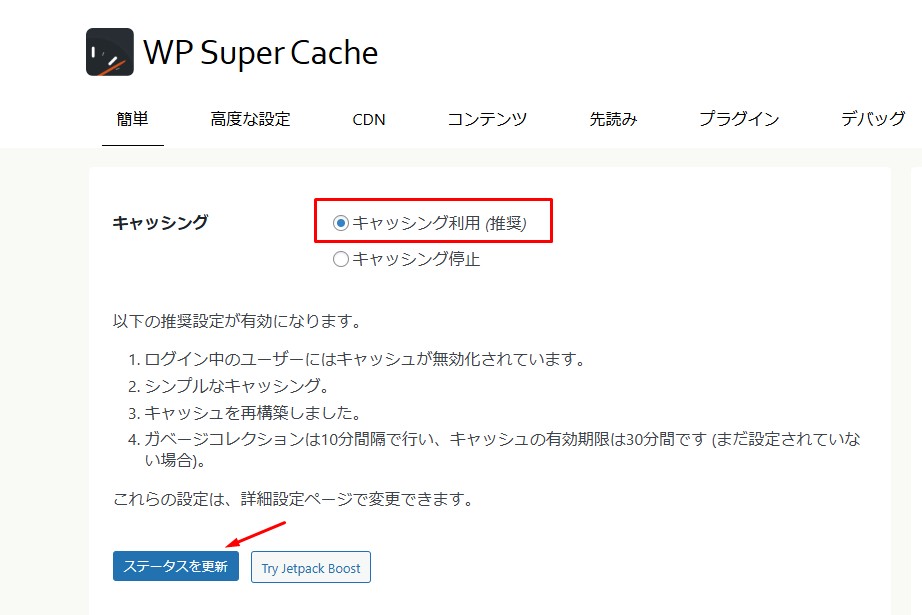
キャッシュをオンにした後、「キャッシュテスター」セクションまでスクロールダウンする必要があります。
そこに移動したら、「キャッシュをテスト」ボタンをクリックして、機能しているかどうかを確認する必要があります。
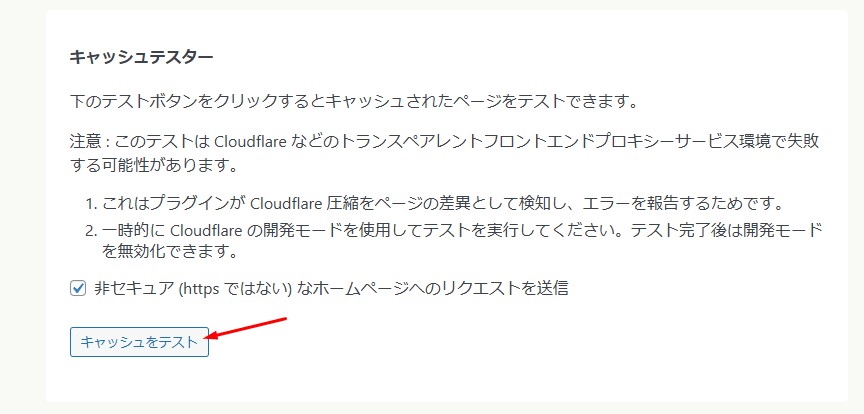
WP Super Cacheは、WordPressサイトに2回アクセスし、両方のページのタイムスタンプを比較します。 両方のタイムスタンプが一致する場合、キャッシュがサイトで機能していることを意味します。
WP Super Cacheの高度な設定
WP Super Cacheは、多数の高度なオプションが付属する強力なWordPressプラグインです。 これらのオプションを使用すると、サイトのパフォーマンスをさらに向上させ、プラグインがサイトをキャッシュする方法をより詳細に制御できます。
キャッシュを有効にする
高度なオプションを使用してWP Super Cacheを設定するには、WP Super Cacheプラグイン設定の「詳細」タブに移動します。 次に、「キャッシュを有効にする」のチェックボックスをオンにします。
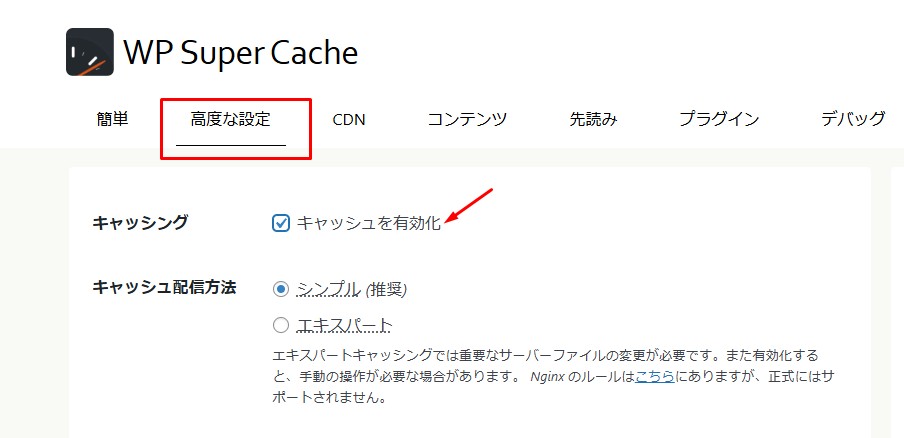
キャッシュの下に、「キャッシュ配信方法」のオプションが表示されます。 初心者でサーバーファイルの編集に慣れていない場合は、「シンプル」オプションを使用することをお勧めします。
キャッシュオプションを選択したら、「ステータスを更新」ボタンをクリックしてください。
WP Super Cacheで圧縮を有効にする
圧縮を使用すると、WP Super Cacheはキャッシュされたファイルを圧縮ファイルとして提供できるため、読み込み時間が短縮されます。 これらのファイルはサイズが小さく、ブラウザでより迅速にダウンロードできます。
圧縮を有効にするには、「詳細」設定タブの「その他」セクションまでスクロールダウンし、「ページを圧縮し、訪問者により速くページを供給する。 (推奨)」というチェックボックスをオンにします。

もう一度「ステータスを更新」ボタンをクリックして、変更を保存します。
動的キャッシュを有効にする
キャッシュ中にWebページの特定の部分を動的に保ちたい場合は、WP Super Cacheにそのためのオプションがあります。
動的キャッシュを有効にすると、特に頻繁に変化するコンテンツを含むページがある場合に役立ちます。 たとえば、動的キャッシュを許可することで、広告を含むページの速度を上げることができます。
このオプションを有効にするには、「高度な設定」セクションに移動し、「動的キャッシングを有効化。」のチェックボックスをオンにします。
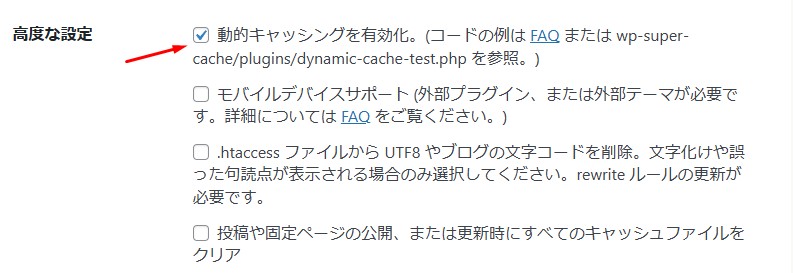
完了したら、変更を保存してください。
有効期限とガベージコレクションの設定
WP Super Cacheでは、サーバーからキャッシュされたページを削除するための有効期限と頻度を設定することもできます。
開始するには、「高度な設定」タブの「有効時間とガーベージコレクション」セクションまでスクロールダウンして設定します。
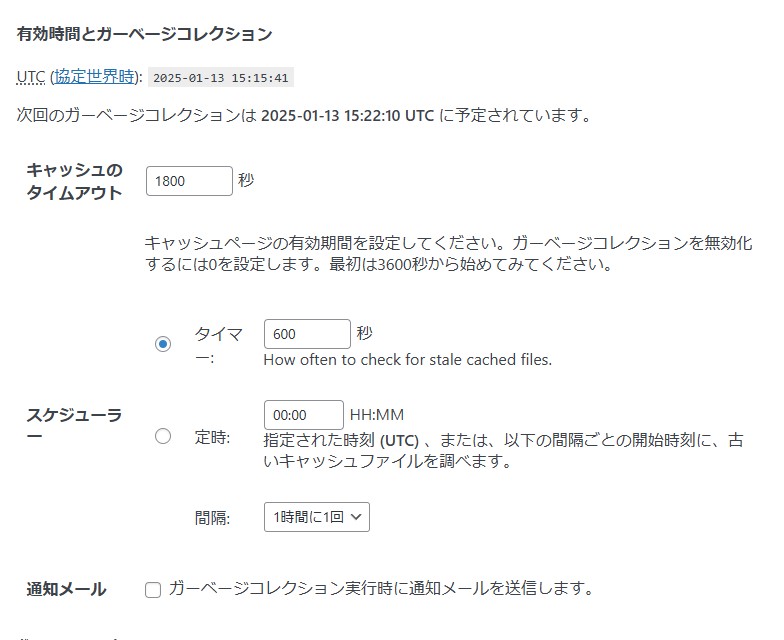
「キャッシュのタイムアウト」は、プラグインにキャッシュされたページを削除して新しいキャッシュを実行するように指示します。 プラグインは、デフォルトで1800秒に設定されます。これは、トラフィックの多いWebサイトに最適です。
ただし、トラフィックの少ない新しいWebサイトの場合は、3600秒が良い開始点です。
それ以外に、古いキャッシュファイルを調べて削除する時間をスケジュールできます。
選択が完了したら、「有効時間を変更」ボタンをクリックして変更を保存する必要があります。
キャッシュしたくないページを指定する
デフォルトでは、プラグインはサイトのすべてのページをキャッシュします。 これにより、キャッシュファイルのサイズが大きくなり、より多くのリソースが使用される可能性があります。 ただし、WP Super Cacheでは、キャッシュしたくないページを選択できます。
この機能を使用するには、「高度な設定」タブの「除外する URL 文字列」セクションまでスクロールダウンします。 テキストボックスに、プラグインでキャッシュしたくないページのURL文字列を入力します。
たとえば、eコマースストアがある場合は、訪問者が頻繁にアクセスしないページを除外して、サーバーリソースを節約できます。 これらは、チェックアウトページ、アカウントページ、およびサンキューページなどです。
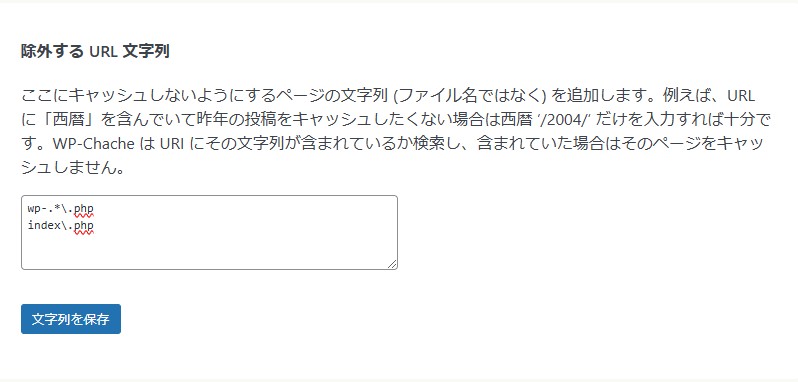
完了したら、「文字列を保存」ボタンをクリックすることを忘れないでください。
WP Super Cacheで静的サイトを提供する
WP Super Cacheのプリロードモードでは、すべての投稿とページのスーパーキャッシュ静的ファイルを作成し、静的Webサイトを提供できます。 こうすることで、誰かがあなたのサイトにアクセスするたびに、コンテンツがすばやく読み込まれます。
スーパーキャッシュ静的ファイルは、サーバーリソースの節約、更新されなくなった古いサイトの提供、静的コンテンツのみを提供することによるサイト速度の向上に役立ちます。
開始するには、WP Super Cacheプラグインの「プリロード」タブに移動します。 次に、プリロードされたキャッシュファイルを更新する時間を設定できます。
デフォルトでは、プラグインは600分に設定されていますが、毎日複数の記事を公開する場合は、時間を短縮できます。
WordPressサイト全体のプリロードには時間がかかり、サーバーのリソースを大量に消費することに注意してください。 静的ファイルの有効期限が切れないようにするには、キャッシュを手動で更新しない限り、0のままにしておくことができます。
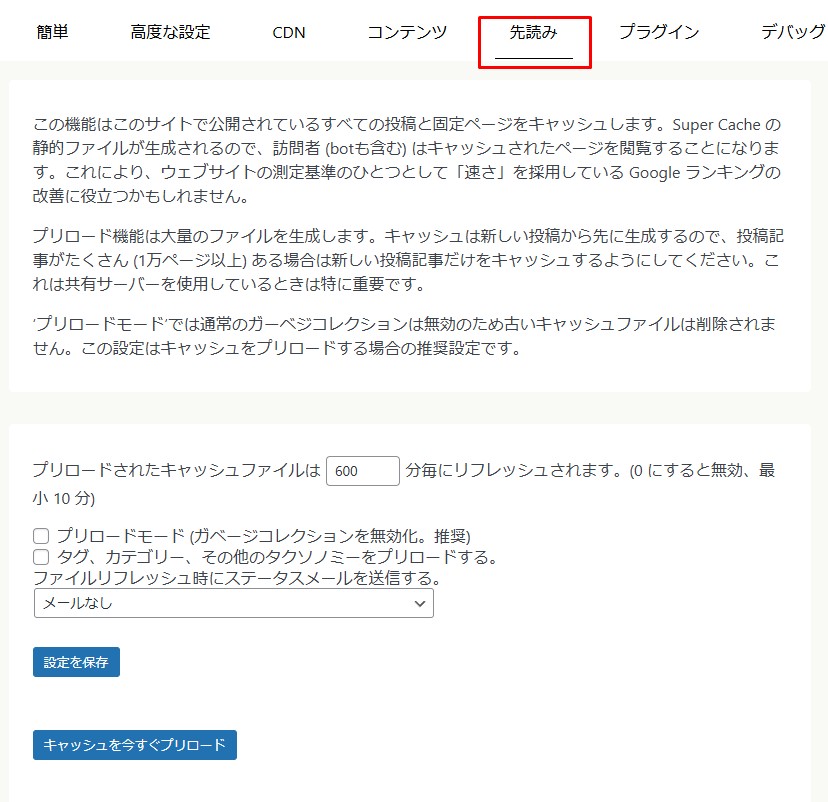
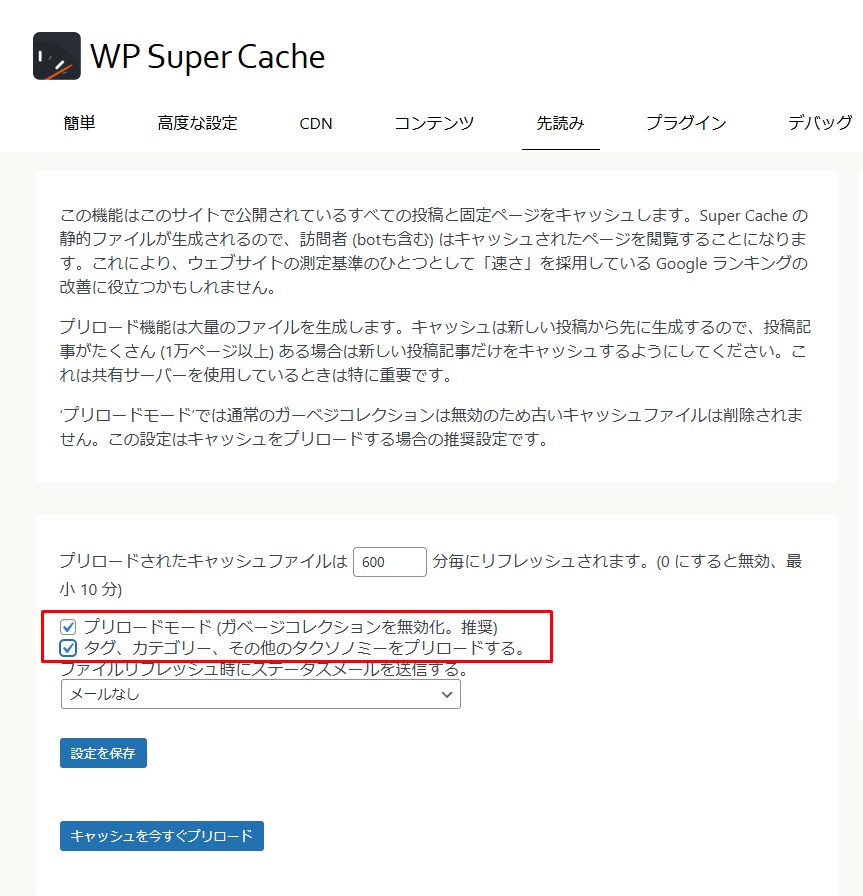
また、プラグインには、ファイルが更新されるたびにメールアラートを受け取るオプションもあります。 デフォルトでは、「メールなし」設定が使用されますが、ドロップダウンメニューからオプションを選択して変更できます。
完了したら、設定を保存し、「今すぐキャッシュをプリロード」ボタンをクリックします。